パソコンから画面を投影してみよう
今回はChromebookとWindowsから画面投影するときのやり方と注意点をご紹介します。
Chromebookは変換ケーブルが必要
画面投影は、児童生徒に資料を提示したり児童生徒の考えを全体に共有させたりするなど、簡単かつ非常に有用な指導手段の一つですが、いざ投影しようとケーブルをつないだけれど、「あれ、出てこない・・」と冷や汗をかかれた先生も多いのではないでしょうか。
(そんなとき、ICT支援員や即対応できる先生がいると心強いですよね)
まずChromebookについてですが、パソコンに標準装備されているHDMI出力口を持っていません。
充電口であるUSB Type-Cからの出力となります。
そのため出力ケーブルは少々特殊で、HDMIからType-Cへの変換ケーブルとなります。
勤務校では変換ケーブルを購入し、標準HDMIケーブルにつなげてType-Cに変える手段を取りました。お値段はだいたい1000円~になります。
(ただ変換の仕様なのか、接続して2~3秒後に投影されることがあります)

ではケーブルをChromebookにつなげば出力・・とはいかないのです。
実はそのまま挿すと、サブ画面(サブディスプレイ)が投影する仕様になっていますので、メイン画面に切り替える必要があります。

まず、設定を開きます。
そして画面を少し下にスクロールすると「ディスプレイ」がありますので開きます。

ここにある「内蔵ディスプレイをミラーリングする」チェックボックスをONにしてください。
これでメイン画面が投影できます。
Windows10での画面投影
Windows10においても、時々サブ画面が投影される事象があります。
対処法としては
Windowsマークを押しながらキーボードのPキーを押します。
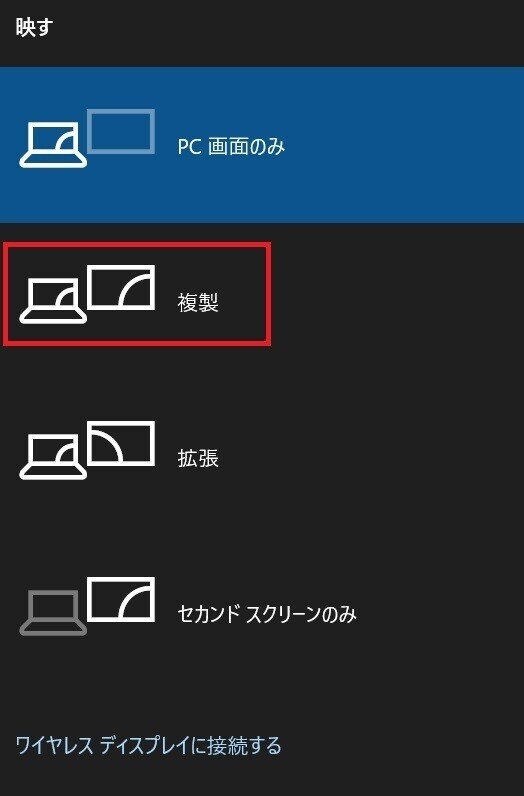
画面右側にディスプレイの設定が現れますので、「複製」を選びます。
今回はChromebookとWindowsから画面投影する手順をご紹介しました。
これらを活用すれば、児童生徒のChromebook等を投影して全体に共有したり、意見の比較等を実現することができます。
ICTでよりよい授業を目指してみてくださいね!
動画でもまとめました。参考にしてみてください。